Navigator Window
This window allows to get a quick access to various features of the terminal. This window can be opened/closed by pressing accelerating keys of Ctrl+N, by the "View — Navigator" menu command, or by pressing of the button of the "Standard" toolbar.
The list of features is listed as a tree and contains five groups: "Accounts", "Indicators", "Expert Advisors", "Custom Indicators", and "Scripts". The "Accounts" group includes the list of open accounts. Using a context menu, one can open a new demo account or delete the old one. An unlimited amount of demo accounts can be opened from the terminal. To do so, one has to execute the "Open an Account" context menu command or press the Insert button. More details about opening of accounts can be found in the corresponding section. To authorize an existing account (whether a demo or a real one), one has to execute the "Login" command or double-click with the left mouse button on the desired account line.
Attention: Real accounts cannot be started from the terminal, they are opened only by a brokerage company.
The "Indicators" group includes the list of built-in technical indicators. They represent the main tools for analyzing the price dynamics. Double-clicking with the left mouse button or the "Attach to a chart" context menu command allows to impose the indicator selected into the active chart. Besides, one can impose an analytical tool in any chart or window of an indicator already imposed, using the "Drag'n'Drop" technique. More details can be found in the "Technical Indicators" section.
The "Expert Advisors" group contains the list of all available expert advisors. Expert Advisors in the terminal are programs allowing to automate analytical and trading activities. To create and modify them, the built-in editor, MetaEditor, is used. More details about creation and working with experts can be found in the "Auto Trading" section.
The "Create" context menu command allows to create a new expert, "Modify" — to modify an existing one, and "Delete" — to delete an expert from the terminal. The "Attach to a Chart" command or double-click with the left mouse button allow to impose the expert into the active chart. After that, when a new tick incomes, the expert will start working. Experts can be imposed into any chart with the "Drag'n'Drop" technique. Experts' icons colored in grey mean that these experts cannot be used. Such expert must be compiled first.
The "Custom Indicators" group includes the list of all available custom indicators (counterparts of built-in technical indicators), and the "Scripts" group contains the list of available scripts (programs executed only once). Custom indicators and scripts are managed by using of the context menu similar to that of experts. More details can be found in the sections of "Custom Indicators" and "Scripts".
Hot keys can be assigned to call any elements of the "Navigator" window, except for those in the "Accounts" group. To set a hot key for an element, one has to execute the "Set hotkey" command of this element's context menu. The hot keys set have a higher priority being compared to those predefined. For example, Ctrl+O is predefined to call the terminal setting window. If this pair of keys is set to call the On Balance Volume indicator, the terminal setting window will not be called by pressing of Ctrl+O anymore.
Favorites Tab
The "Favorites" tab is intended for a quick access to objects mostly used. In this tab, for example, only necessary accounts, indicators, scripts, and experts can be placed. This allows to accelerate the trader's work, especially, if there is a need to act promptly. To move a necessary object into the "Favorites" tab, one has to execute the corresponding context menu command. If the object is not necessary anymore, it can be deleted from the tab using the "Delete from favorites" context menu command.
Attention: All objects included in the "Favorites" can function without any limitations. All managing commands placed in the context menu can also be called directly from this tab.
Thursday, November 15, 2007
Subscribe to:
Post Comments (Atom)


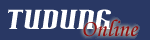











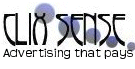






















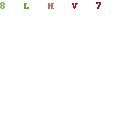




No comments:
Post a Comment